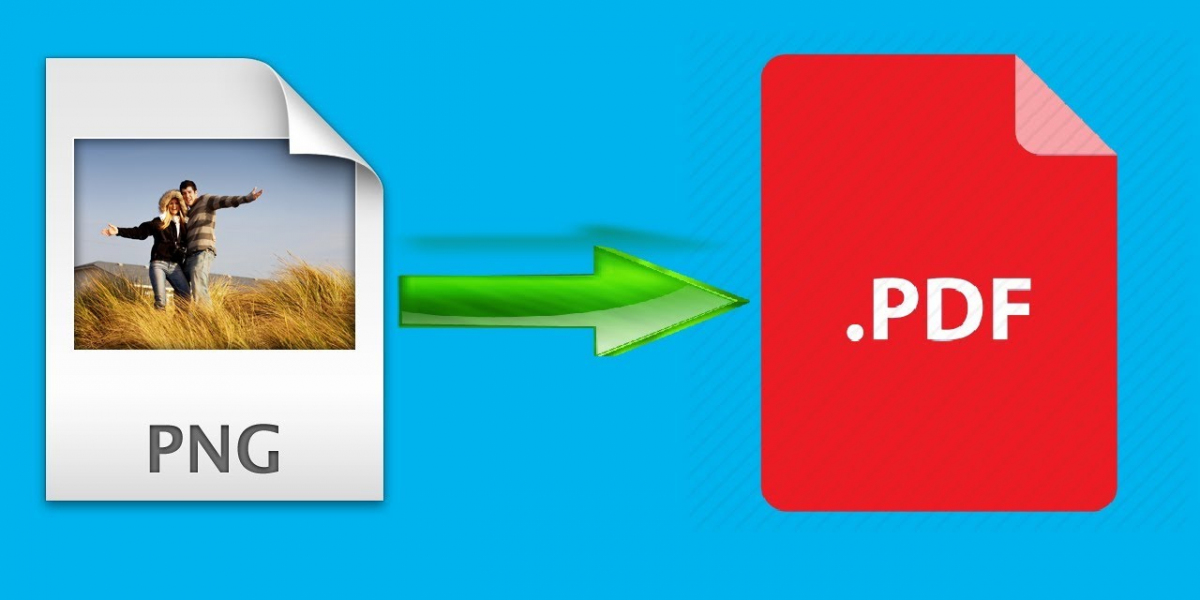Converting a PNG (Portable Network Graphics) image to a PDF (Portable Document Format) is a common and useful task, whether you want to combine several PNG images into one PDF, preserve the quality of your images for printing, or share them in a format that can be opened on any device. PDFs are ideal for maintaining the quality and layout of images, making them universally accessible and easy to store. This guide will walk you through different methods to convert PNG to PDF, including using online tools, desktop software, and mobile apps.
Why Convert PNG to PDF?
There are several reasons to convert PNG images to PDF:
- File Organization: Converting multiple PNG images into a single PDF can help organize and reduce the clutter of individual image files.
- Preserving Quality: PDFs can preserve the quality of PNG images without losing resolution, making them suitable for high-quality prints or presentations.
- Easy Sharing: PDFs are widely compatible and easier to share than individual image files. They are also less likely to be altered or corrupted.
- Compression: PDFs can compress PNG images while retaining high quality, which makes them easier to store and email.
Methods to Convert PNG to PDF
You can convert PNG images to PDF using various tools and methods, depending on whether you prefer an online, offline, or mobile solution.
1. Using Online Tools to Convert PNG to PDF
Online conversion tools are fast, convenient, and often free, making them ideal for users who need to convert PNG files to PDF quickly without installing any software. Here are some popular online converters:
- Smallpdf
- iLovePDF
- PDF2Go
- JPG2PDF (works for PNG as well)
Here’s how to convert a PNG to PDF using an online tool:
- Visit an Online Converter: Go to a website such as Smallpdf or iLovePDF.
- Upload the PNG: Click on the Upload or Choose File button to select the PNG file you want to convert from your computer or cloud storage.
- Choose Output Settings: Some online tools allow you to select additional options, such as page size or orientation, before converting.
- Convert the PNG: After uploading the PNG, click Convert to start the conversion process.
- Download the PDF: Once the conversion is complete, you’ll be able to download the PDF file to your device.
Pros of Using Online Tools
- Simple and easy to use.
- No software installation required.
- Free for basic tasks.
Cons of Using Online Tools
- Requires an internet connection.
- Some tools have file size or conversion limits.
- Privacy concerns when uploading sensitive images.
2. Using Desktop Software to Convert PNG to PDF
For those who prefer to work offline or need more control over the conversion process, desktop software offers powerful options for converting PNG to PDF. Popular programs for this task include:
- Adobe Acrobat Pro
- Microsoft Print to PDF (Windows)
- Preview (macOS)
- IrfanView (Windows, free)
- GIMP (Free)
Here’s how to convert PNG to PDF using Adobe Acrobat Pro:
- Open Adobe Acrobat Pro: Launch the application and go to File > Create > PDF From File.
- Select the PNG Image: Browse your computer to select the PNG file you wish to convert.
- Adjust PDF Settings: Before converting, you can adjust settings such as the page size or layout if needed.
- Save as PDF: Click Save and choose the destination folder to save the newly created PDF.
Alternatively, if you’re using Windows, you can use the Microsoft Print to PDF feature:
- Open the PNG Image: Double-click on the PNG to open it in the default image viewer.
- Select Print: Press Ctrl + P or click the Print button.
- Select Printer: From the printer options, choose Microsoft Print to PDF.
- Save the PDF: Choose a destination folder and click Print to save the PNG as a PDF.
For macOS users, Preview offers a straightforward way to convert PNG to PDF:
- Open the PNG in Preview: Double-click to open the image in Preview.
- Export as PDF: Click File > Export as PDF.
- Save the File: Choose where to save the file and click Save.
Pros of Using Desktop Software
- No need for an internet connection.
- More control over output settings like page size, margins, and image quality.
- Suitable for larger or batch conversions.
Cons of Using Desktop Software
- Requires installation of software.
- Some software, like Adobe Acrobat, may require a paid license.
- Can be more complex for beginners.
3. Using Mobile Apps to Convert PNG to PDF
If you're on the go, you can easily convert PNG to PDF using various mobile apps available for both iOS and Android devices. Popular apps include:
- Adobe Scan
- CamScanner
- PDF Converter
- Image to PDF Converter
Here’s how to use Adobe Scan on your mobile device:
- Download Adobe Scan: Install the app from the App Store or Google Play.
- Capture or Upload the PNG: Open the app and either capture a new image with the camera or select an existing PNG image from your gallery.
- Convert to PDF: Adobe Scan will automatically detect and crop the image, converting it into a PDF.
- Save or Share the PDF: Once the conversion is complete, you can save the PDF or share it via email, cloud storage, or social media.
Pros of Using Mobile Apps
- Convenient for converting PNGs while on the move.
- Simple and user-friendly interface.
- Some apps allow additional features like scanning and document editing.
Cons of Using Mobile Apps
- Limited features compared to desktop tools.
- Some apps may have in-app purchases or limitations for free users.
- Requires a smartphone or tablet.
4. Using Command-Line Tools for Advanced Users
For tech-savvy users or those needing bulk processing, command-line tools like ImageMagick provide powerful and customizable options for converting PNG to PDF.
Here’s how to use ImageMagick:
- Install ImageMagick: Download and install ImageMagick from the official website.
- Open the Command Line: Open the Terminal (macOS/Linux) or Command Prompt (Windows).
- Run the Command: Use the following command to convert a PNG to PDF:This command will convert the specified PNG image into a PDF.lua
convert input_image.png output.pdf - Check the Output: The resulting PDF will be saved in the same folder by default.
Pros of Using Command-Line Tools
- Ideal for batch processing or automation.
- Full control over image resolution, page size, and other settings.
- Open-source and free.
Cons of Using Command-Line Tools
- Requires technical knowledge of commands.
- No graphical user interface, which can be challenging for beginners.
Best Practices for Converting PNG to PDF
- Check Image Quality: Ensure that the resolution of the PNG image is high enough for your intended use. PDFs preserve the quality of PNG images, so a high-resolution image will look sharp in the PDF.
- Combine Multiple PNGs: If you need to convert several PNG images into one PDF, make sure the tool you use allows for multiple image uploads or merges them into a single file.
- File Size: If the PDF file size becomes too large, consider compressing the PDF to reduce the file size without significantly impacting image quality.
- Orientation and Margins: Ensure that the images are properly aligned within the PDF, and adjust page margins and orientation as needed.
Conclusion
Converting png to pdf is a simple and useful task that can be accomplished using a variety of tools, from online converters to desktop software and mobile apps. Whether you’re looking to preserve the quality of an image for printing, share multiple images as a single document, or make your images more accessible, converting to PDF is a reliable solution. By following the steps outlined in this guide, you can easily convert your PNG images to PDF with ease and flexibility.