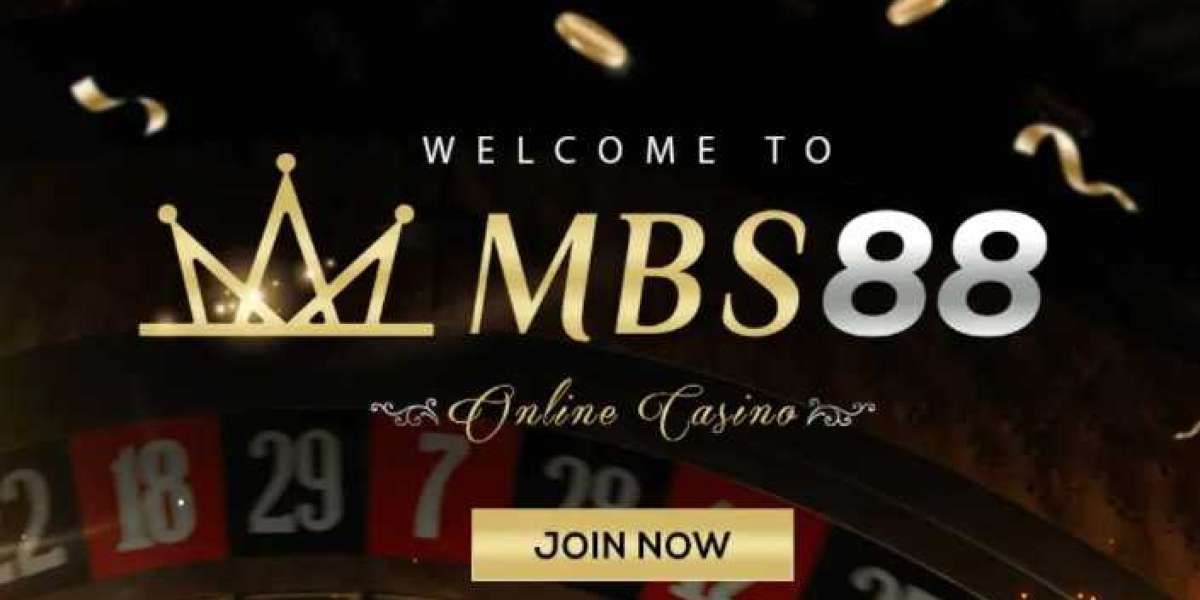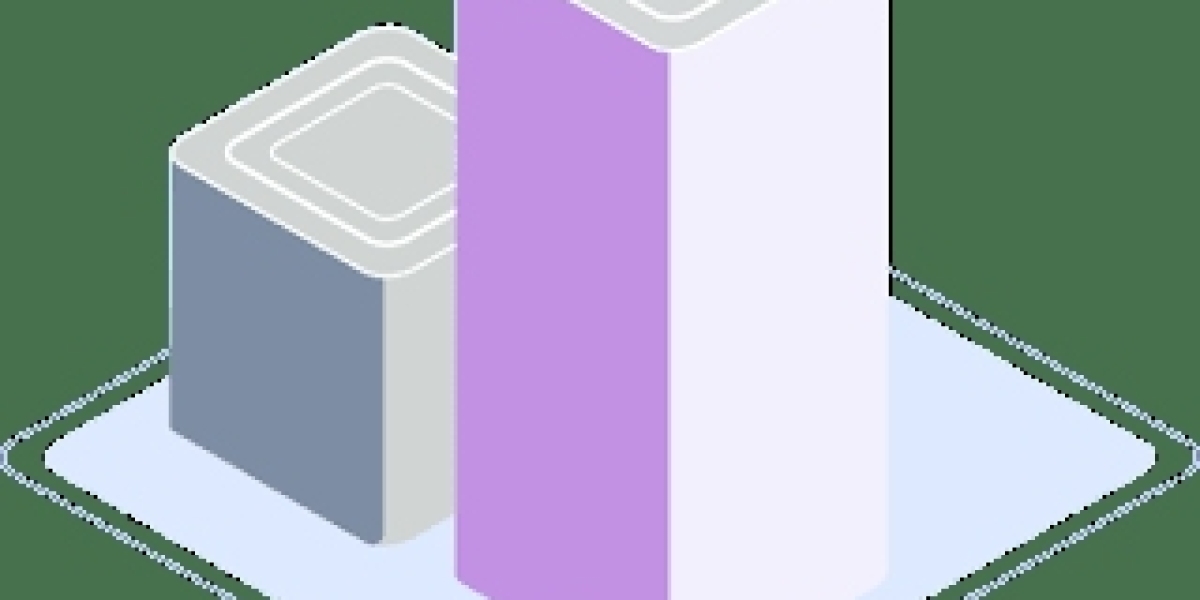2 cách khôi phục file đã xóa vĩnh viễn khẩn cấp
Thay vì tìm hiểu nguyên nhân khiến file của bạn bị mất hay lợi ích nhận được khi khôi phục dữ liệu, chúng ta sẽ tập trung vào việc chính là khôi phục dữ liệu giúp bạn một cách nhanh nhất nhé!
Cách 1: Khôi phục từ thùng rác
Nếu bạn vẫn chưa nhấn xóa tất cả trong thùng rác hoặc không sử dụng tổ hợp phím Shift + Delete, chúng ta vẫn còn cách khôi phục bằng cách “lục lọi” thùng rác trong máy tính. Ngược lại bạn đã xóa vĩnh viễn, sử dụng Shift + Delete, bạn nên thực hiện ngay cách thứ 2 nhé!
Khi bạn chỉ bấm xóa file tại bất kỳ vị trí nào trong máy tính, file của bạn vẫn sẽ nằm trong một thư mục được gọi là Thùng rác/ Recycle Bin tùy vào phiên bản của hệ điều hành, biểu tượng của phần mềm này sẽ có phần khác nhau.
Để khôi phục lại file bị xóa, bạn thực hiện như sau:
Bước 1: ngoài màn hình chính, bạn tìm đến Recycle Bin

Bước 2: nhấn vào biểu tượng Thùng rác/ Recycle Bin
Bước 3: để khôi phục dữ liệu, bạn thực hiện:
- Chọn 1 hoặc nhiều file và nhấn vào Restore the selected items
- Nhấn Restore all items để khôi phục toàn bộ những file trong thùng rác trở về vị trí cũ.
Trong trường hợp bạn nhấn vào Empty Recycle Bin. Xin chúc mừng, bạn đã xóa vĩnh viễn các file và chúng ta đến cách thứ 2 nhé!
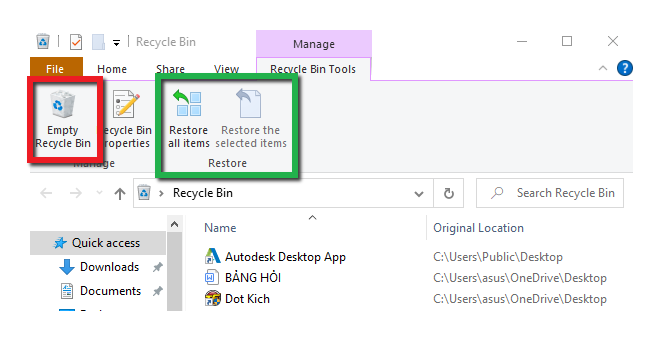
Sử dụng phần mềm EaseUS Data Recovery
Nếu đang sử dụng hệ điều hành Windows, cách ổn nhất là bạn nên cài đặt một phần mềm thứ 3 vào để nhanh chóng khôi phục lại các file dữ liệu của mình.
Trong số những phần mềm hiện có trên thị trường, Tino Group đánh giá rằng EaseUS Data Recovery Wizard là phần mềm hỗ trợ khôi phục dữ liệu tốt nhất và miễn phí!
Để khôi phục file đã xóa vĩnh viễn với EaseUS Data Recovery Wizard, bạn thực hiện như sau:
Bước 1: tải phần mềm EaseUS Data Recovery Wizard về và cài đặt vào máy tính của bạn.
- Phiên bản Windows
- Phiên bản dành cho macOS
Bước 2: mở phần mềm EaseUS Data Recovery Wizard và nhấn chọn vào ổ đĩa bạn muốn tìm và khôi phục dữ liệu.
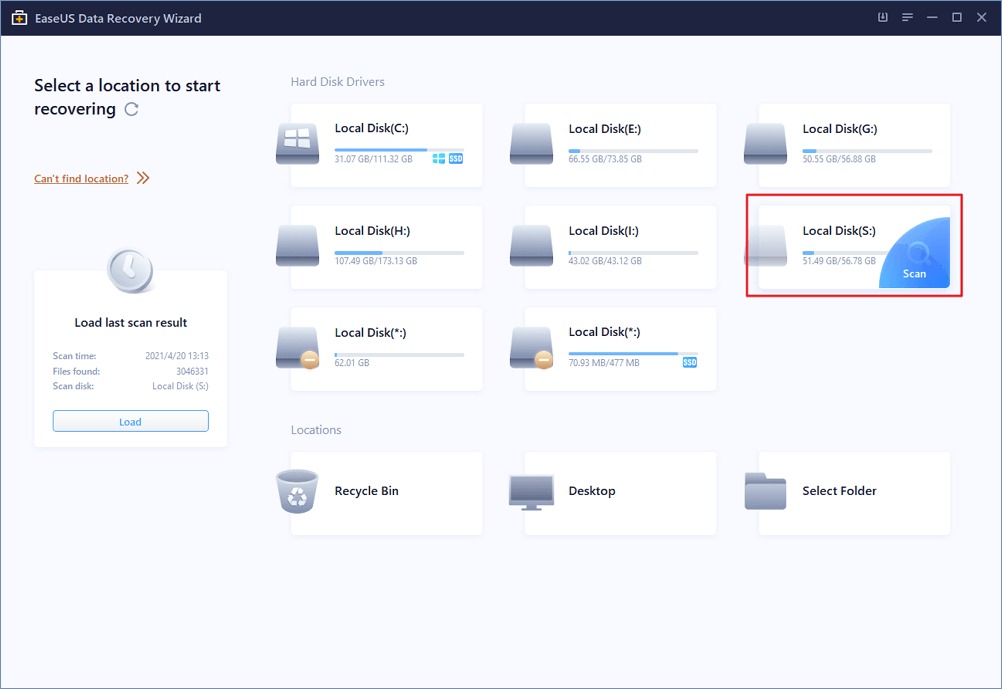
Bước 3: sau khi quét, phần mềm sẽ hiển thị danh sách những file được phân loại theo định dạng của file, bạn sử dụng bộ lọc để tìm file mong muốn. Như:
- Filter: để tạo bộ lọc theo định dạng hoặc thời gian
- Search files or folders: để tìm chính xác tên file bạn muốn khôi phục lại
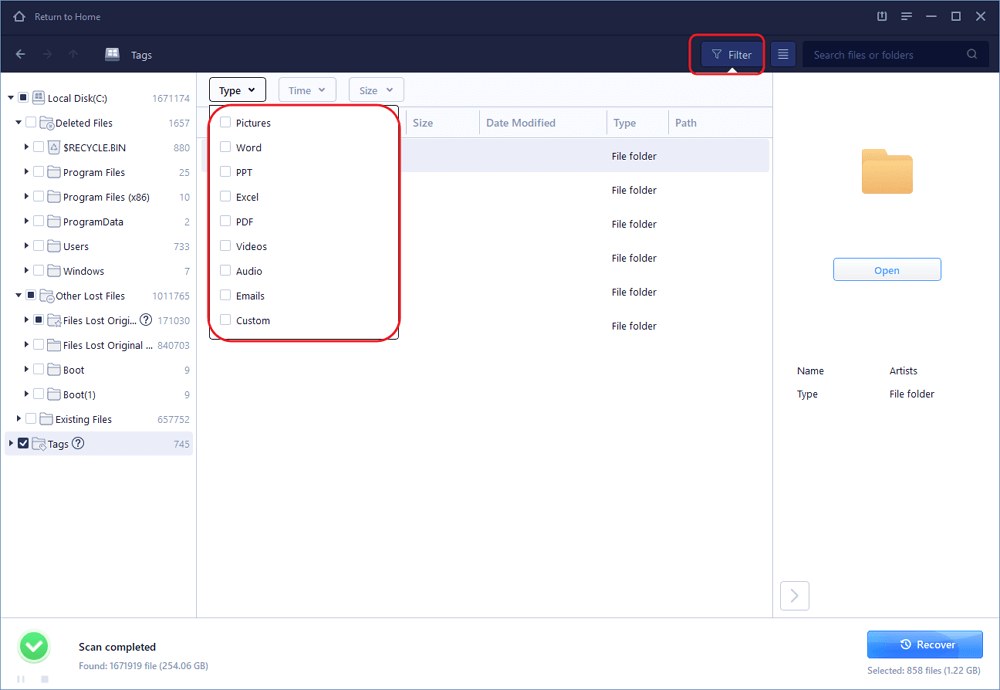
Bước 4: khi đã tìm được file muốn khôi phục, bạn nhấn vào Recover để khôi phục lại file. Tiếp theo, phần mềm sẽ cho bạn lựa chọn vị trí để khôi phục lại.
Chúc bạn thành công.
2 cách khôi phục file đã xóa vĩnh viễn trong thùng rác không cài đặt phần mềm thứ 3
Cách 1: Sử dụng CMD
Trong trường hợp bạn thấy file không quan trọng lắm và bạn muốn “try hard” phương pháp sử dụng CMD trong Win 10 sẽ giúp bạn khám phá máy tính một cách hay hơn đấy!
Để khôi phục lại dữ liệu bằng CMD, bạn thực hiện như sau:
Bước 1: nhấn tổ hợp phím Windows + R và gõ cmd = Enter
Bước 2: bạn gõ lệnh: -h -r -s /s /d ổ đĩa có file cần khôi phục:\*.* và nhấn Enter. Ví dụ bạn muốn khôi phục dữ liệu ở ổ G, bạn thực hiện lệnh:
- -h -r -s /s /d Gr:\*.*
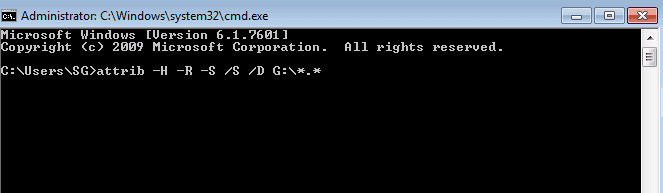
Lúc này, những dữ liệu đã xóa của bạn sẽ được khôi phục lại. Mặc dù đôi khi, cách này không hiệu quả 100% nhưng đây cũng là một cách hay để bạn có thể khôi phục file đã xóa vĩnh viễn trong thùng rác.
Cách 2: Sử dụng Previous Version
Với cách này, bạn có thể khôi phục lại hầu như toàn bộ phiên bản dữ liệu của máy tính trước đây. Tuy nhiên, bạn chỉ có thể sử dụng Previous Version khi bạn đã tạo một điểm lưu toàn bộ dữ liệu máy tính trước đó.
Phương pháp này có hiệu lực ngay cả khi bạn đã thực hiện dọn thùng rác hoặc Shift + Delete mà không cần đến phần mềm thứ 3. Cách thực hiện như sau:
Bước 1: chuột phải vào thư mục cần khôi phục và nhấn Restore previous versions. Nếu bạn không thấy nút Restore previous versions,bạn thực hiện tiếp các bước như sau.
Bước 2: mở Control Panel và truy cập vào System Security = System
Bước 3: bật chế độ System Protection trong menu bên trái
Bước 3: cấu hình ổ đĩa theo những gì máy tính hướng dẫn bạn thực hiện.
Bước 4: nhấn chọn restore system settings and previous versions of files và nhấn nút OK.
Khi quay lại, bạn sẽ thấy chế độ Restore previous versions đã có thể sử dụng.
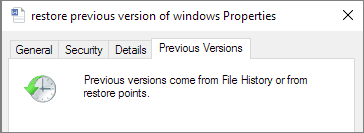
Cách để tránh tình trạng xóa vĩnh viễn
Phần này nên làm thành một đề mục lớn. Tuy nhiên, Tino Group sẽ gộp chung vào mục này vì nội dung của “Cách để tránh tình trạng xóa vĩnh viễn” không quá dài.
Để tránh tình trạng bị mất file vĩnh viễn tương tự như trong tương lai, Tino Group sẽ gợi ý cho bạn một vài phương pháp như sau:
- Sao lưu những dữ liệu quan trọng của bạn sang một thiết bị khác hoặc sử dụng ổ đĩa lưu trữ khác.
- Sử dụng các dịch vụ lưu trữ đám mây như OneDrive, Google Drive hay Dropbox, Fshare,…
- Cài đặt các phần mềm diệt virus để quét chúng trước khi những virus, malware gây hại lên dữ liệu của bạn.
- Cài đặt sẵn các phần mềm hỗ trợ khôi phục dữ liệu như: Disk Drill hay EaseUS Data Recovery Wizard Recover Files, để những phần mềm này tự động quét trước. Trong trường hợp cần khôi phục, bạn chỉ cần thực hiện khôi phục như trong thùng rác.