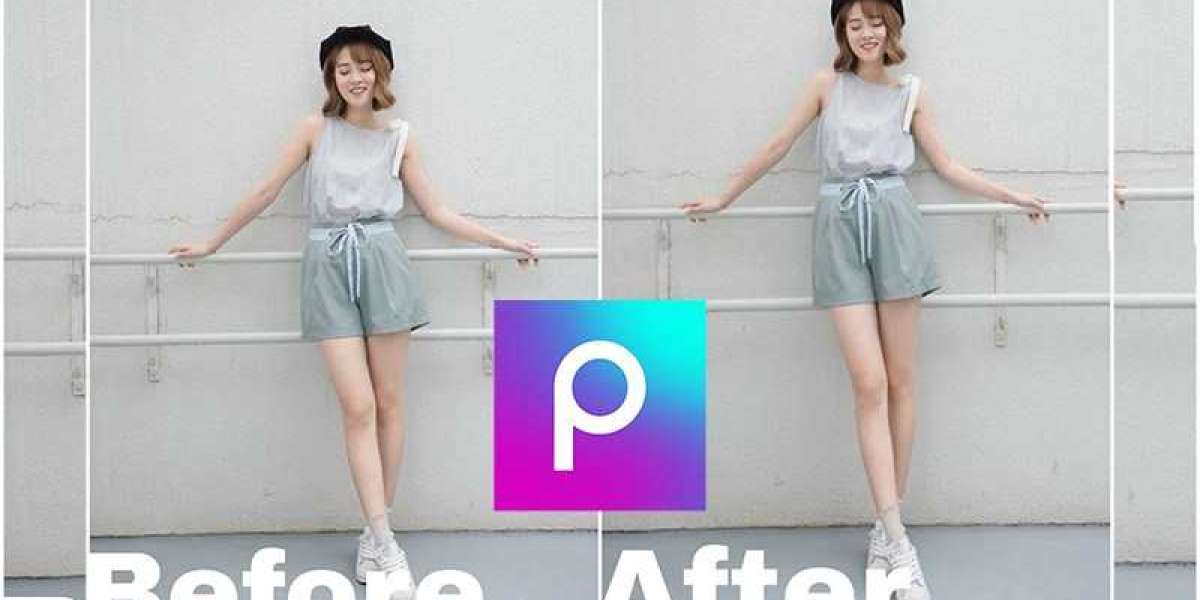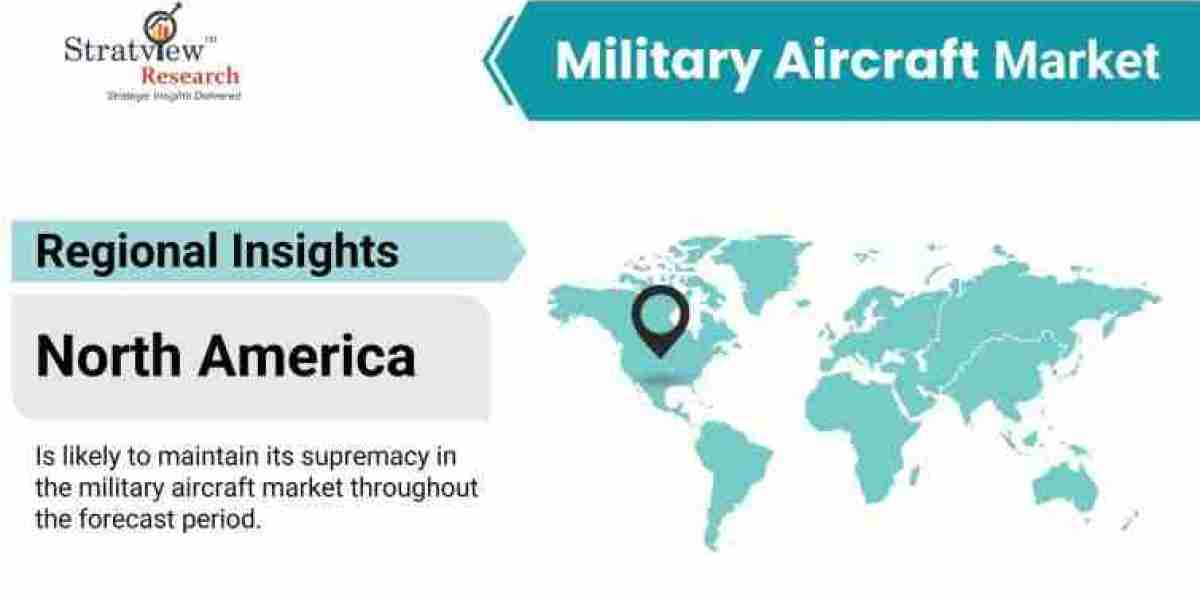Cách kéo dài chân cho ảnh bằng PicsArt trên điện thoại
Hướng dẫn nhanh
- Mở ứng dụng PicsArt, nhấn vào biểu tượng dấu cộng màu tím.
- Chọn một ảnh nền bất kì tại mục Hình nền Màu.
- Chọn Thêm ảnh Chọn ảnh mà bạn muốn kéo dài chân.
- Sử dụng các công cụ để kéo dài chân cho ảnh.
- Sau khi đã kéo dài chân xong, chọn biểu tượng dấu tích ở góc trên bên phải.
- Chọn biểu tượng mũi tên ở góc trên bên phải.
- Chọn Thư viện để lưu ảnh về máy.
Hướng dẫn chi tiết
Bước 1: Mở ứng dụng PicsArt, nhấn vào biểu tượng dấu cộng màu tím.

Mở ứng dụng PicsArt, nhấn vào biểu tượng dấu cộng màu tím
Bước 2: Chọn một ảnh nền bất kì tại mục Hình nền Màu. Ở bài hướng dẫn này mình sẽ chọn ảnh nền màu trắng.

Chọn một ảnh nền bất kì tại mục Hình nền Màu
Bước 3: Chọn Thêm ảnh Chọn ảnh mà bạn muốn kéo dài chân.

Chọn Thêm ảnh Chọn ảnh mà bạn muốn kéo dài chân
Bước 4: Tiến hành kéo và phóng to ảnh bằng 2/3 nền và đặt ảnh vào góc trái nền như hình Nhấn vào biểu tượng dấu tích ở góc trên bên phải.

Tiến hành kéo và phóng to ảnh bằng 2/3 nền và đặt ảnh vào góc trái nền như hình
Bước 5: Chọn Công cụ Chọn Cắt.

Chọn Công cụ Chọn Cắt
Bước 6: Tiến hành cắt phần nền thừa bên phải như hình Nhấn vào biểu tượng dấu tích ở góc trên bên phải.

Tiến hành cắt phần nền thừa bên phải như hình Nhấn vào biểu tượng dấu tích
Bước 7: Chọn Thêm ảnh Chọn ảnh giống với ảnh đang chỉnh sửa.

Chọn Thêm ảnh Chọn ảnh giống với ảnh đang chỉnh sửa
Bước 8: Căn chỉnh ảnh vừa thêm trùng vị trí với ảnh đã chọn ban đầu Chọn Cắt.

Căn chỉnh ảnh vừa thêm trùng vị trí với ảnh đã chọn ban đầu Chọn Cắt
Cắt phần chân cần kéo dài ra Nhấn vào biểu tượng dấu tích ở góc trên bên phải.

Cắt phần chân cần kéo dài ra Nhấn vào biểu tượng dấu tích ở góc trên bên phải
Bước 9: Nhấn giữ vào hình tròn màu trắng và kéo, để kéo dài phần chân vừa cắt.

Nhấn giữ vào hình tròn màu trắng và kéo, để kéo dài phần chân vừa cắt
Ghép phần chân đã kéo dài sao cho khớp với phần trên trên của ảnh.

Ghép phần chân đã kéo dài sao cho khớp với phần trên trên của ảnh
Nếu ở giữa 2 ảnh vẫn còn xuất hiện đường nối ghép, để xóa thì bạn chỉ cần nhấn vào biểu tượng cục tẩy.

Nếu ở giữa 2 ảnh vẫn còn xuất hiện đường nối ghép, để xóa thì bạn chỉ cần nhấn vào biểu tượng cục tẩy
Chọn Xóa Tăng Độ cứng lên 95, giảm Kích cỡ xuống 35.

Chọn Xóa Tăng Độ cứng lên 95, giảm Kích cỡ xuống 35
Nhấn vào biểu tượng dấu tích ở góc trên bên phải.

Nhấn vào biểu tượng dấu tích ở góc trên bên phải
Bước 10: Chọn Công cụ Chọn Cắt.

Chọn Công cụ Chọn Cắt
Bước 11: Tiến hành cắt phần nền ảnh thừa Nhấn vào biểu tượng dấu tích ở góc trên bên phải.

Tiến hành cắt phần nền ảnh thừa Nhấn vào biểu tượng dấu tích
Bước 12: Chọn biểu tượng mũi tên ở góc trên bên phải.

Chọn biểu tượng mũi tên ở góc trên bên phải
Bước 13: Chọn Thư viện để lưu ảnh về máy.

Chọn Thư viện để lưu ảnh về máy
Ngoài ra, bạn cũng có thể chia sẻ ảnh qua Pinterest, đăng lên PicsArt, qua Facebook, Messenger,... với các biểu tượng tương ứng.

Chia sẻ ảnh qua mạng xã hội với các biểu tượng tương ứng
Và đây là kết quả.

Và đây là kết quả
Xem thêm:
Bài viết trên đã hướng dẫn cho các bạn cách kéo dài chân bằng PicsArt cực nhanh, đơn giản, chi tiết. Nếu bạn thấy hữu ích thì hãy chia sẻ với bạn bè và đừng quên để lại bình luận phía bên dưới nhé!